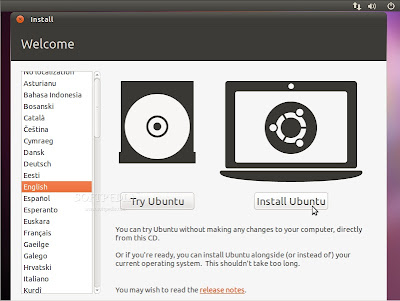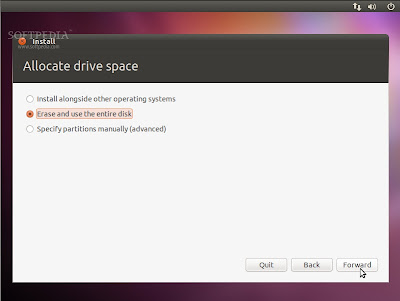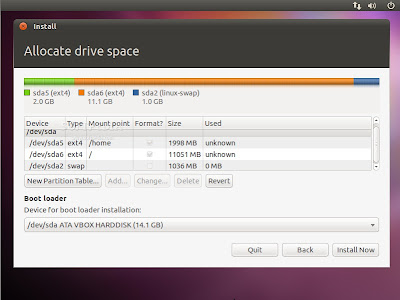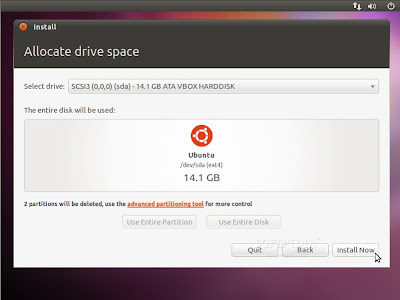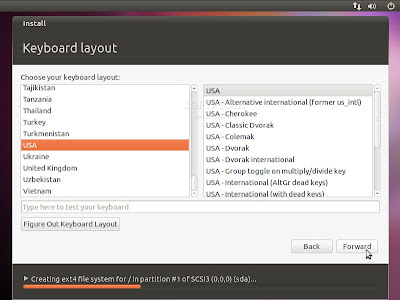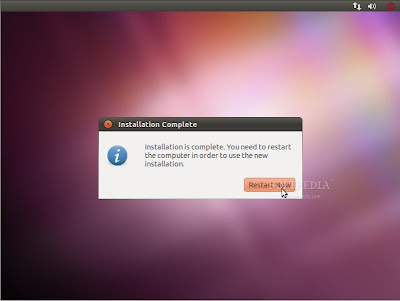Apa itu pengertian ATOM
Apa itu pengertian ATOM. Atom adalah suatu satuan dasar materi, yang terdiri atas inti atom serta awan elektron bermuatan negatif yang mengelilinginya. Inti atom terdiri atas proton yang bermuatan positif, dan neutron yang bermuatan netral (kecuali pada inti atom Hidrogen-1, yang tidak memiliki neutron). Elektron-elektron pada sebuah atom terikat pada inti atom oleh gaya elektromagnetik. Sekumpulan atom demikian pula dapat berikatan satu sama lainnya, dan membentuk sebuah molekul. Atom yang mengandung jumlah proton dan elektron yang sama bersifat netral, sedangkan yang mengandung jumlah proton dan elektron yang berbeda bersifat positif atau negatif dan disebut sebagai ion. Atom dikelompokkan berdasarkan jumlah proton dan neutron yang terdapat pada inti atom tersebut. Jumlah proton pada atom menentukan unsur kimia atom tersebut, dan jumlah neutron menentukan isotop unsur tersebut.
atom, apa itu atom, pengertian atom, apa itu pengetian atom
atom, apa itu atom, pengertian atom, apa itu pengetian atom
saking