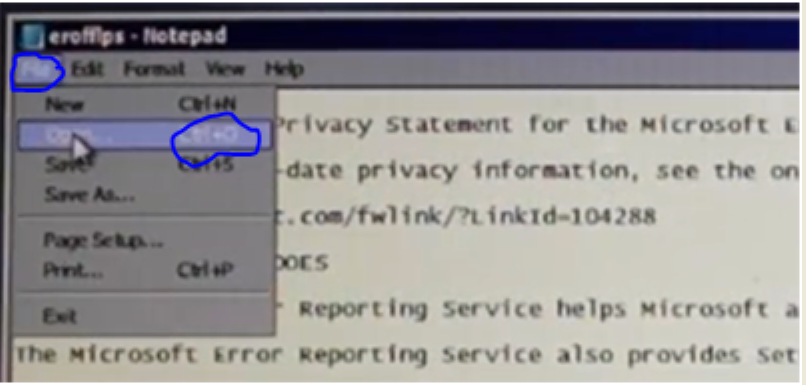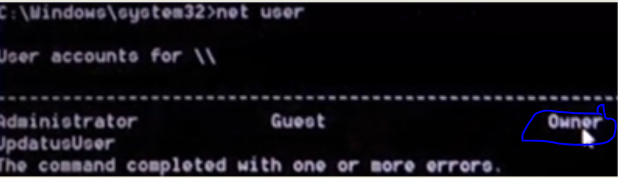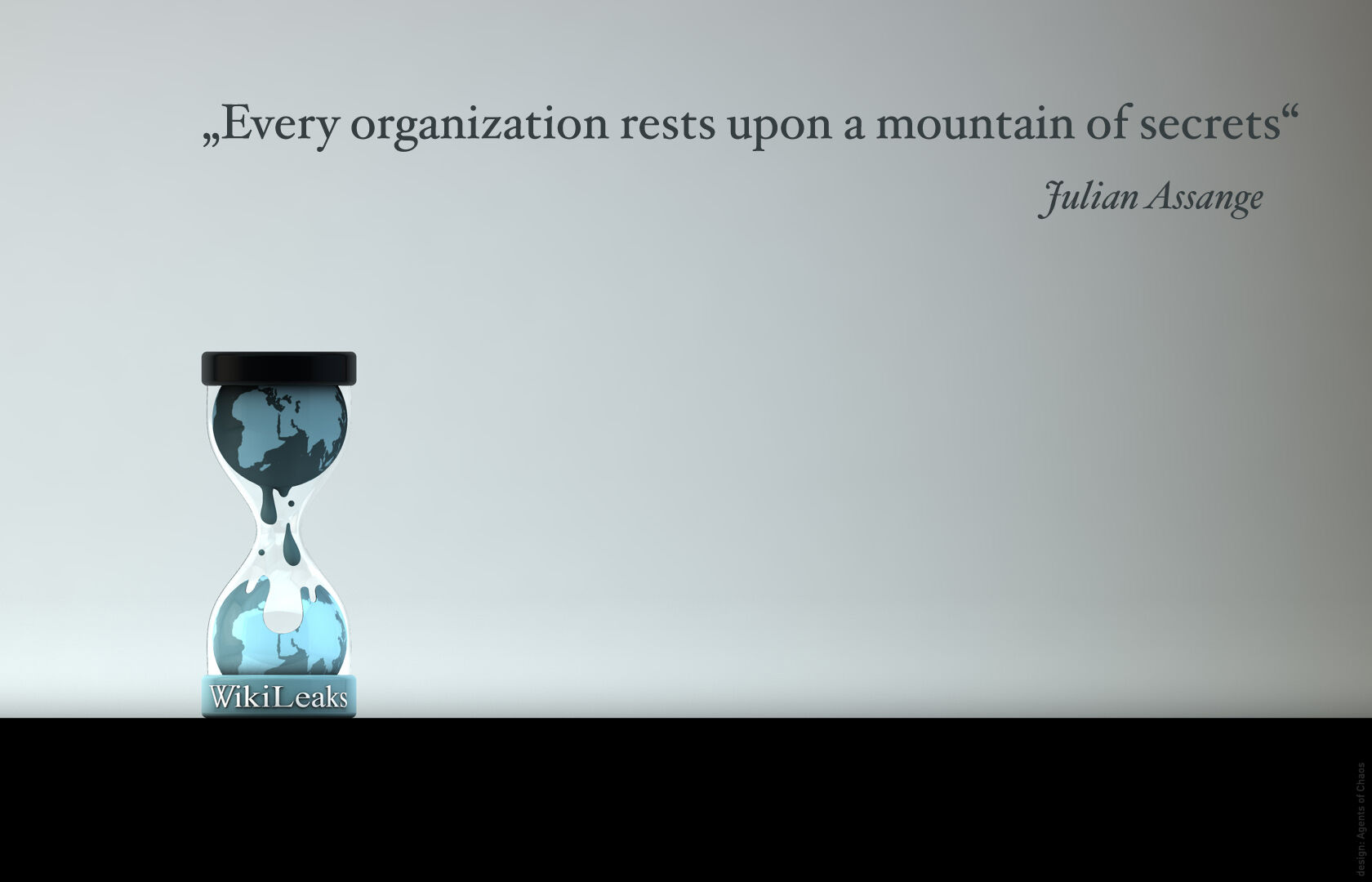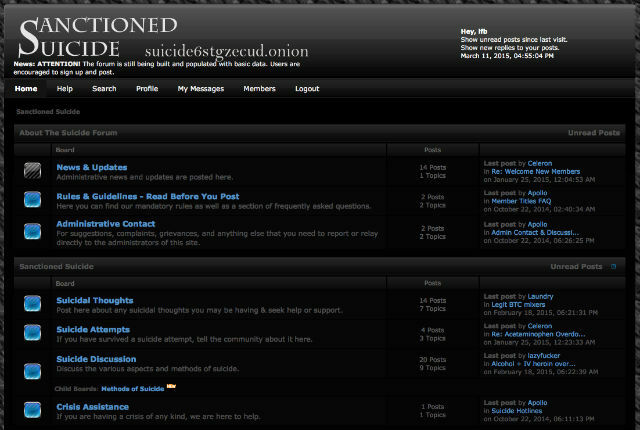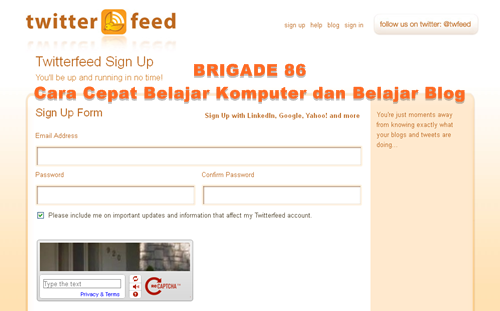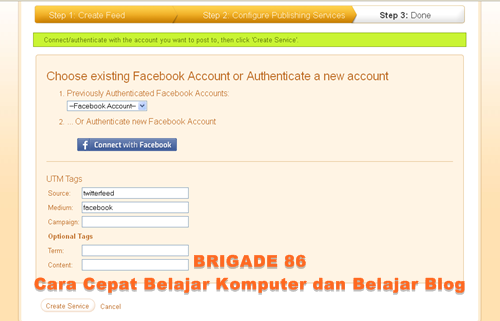LANGKAH-LANGKAH :
1. Hidupkan komputer dan restart komputer.
2. Pada saat komputer di restart dan masuk ke starting windows(setelah proses POST(Power On Self Test)pengecekan diri sendiri ketika komputer di hidupkan), tekan tombol power pada komputer sampai komputer benar-benar mati(cara ini dilakukan untuk memunculkan pilihan launch startup repair(recommended)).
3. Setelah melakukan hard shutdown (pada langkah nomor 2) lalu hidupkan kembali komputer dan akan ada pilihan dengan tulisan launch startup repair(recommended) dan start windows normally(dikarenakan hard shutdown akan menganggu proses start awal windows yang akan memunculkan pilhan seperti gambar di bawah).
4. pilih launch startup repair (recommended).
5. Setelah memilih launch startup repair (recommended) maka proses repair startup akan berjalan. Setelah itu ketika windows menanyakan/ada pesan dari windows dengan tulisan Do you want to restore your computer using system restore? pilih dan klik tombol cancel.
6. proses ini memakan waktu sampai puluhan menit, setelah itu akan muncul pesan dengan tulisan startup repair could not repair the computer automatically, dan disinilah kita akan memanfaatkan celah untuk dapat mengganti password login windos nantinya, selanjutnya tekan panah kebawah untuk membuka View problem details.
7. pada View problem detaills scroll sampai paling bawah lalu klik pada link privacy statement(klik yang bertuilsan x:\windows\system32\en-US\errofflps.txt).
8. akan muncul Notepad yang berisi tulisan mengenai privacy statement di dalamnya, selanjutnya pilih dan klik menu file lalu klik Open.
9. setelah klik open, arahkan dan klik computer > Local Disk > Windows > system 32
(local disk adalah tempat dimana di installnya windows biasanya di local disk c:)
atau yang masih bingung arahkan dan klik computer > local disk c : >windows >system 32.
10. ubah jenis file of type dari Text document (*txt) menjadi all files dengan cara klik arah panah ke bawah pada file of type dan klik all files.
11. Cari file aplikasi sethc (file accessibility keys program).
12. Rename file sethc menjadi sethc-bak.
13. Selanjutnya cari file cmd(file program command prompt) klik kanan cmd dan copy dilanjutkan dengan klik kanan dan paste(klik kanan cmd setelah itu tinggal klik kanan tetapi klik kanan di area background putih dan paste).
14. dan sekarang sudah mendapatkan file bernama cmd-copy, selanjutnya klik kanan cmd-copy dan rename menjadi sethc.
15. tutup semua windows dan klik finish(setelah klik finish komputer akan me restart dengan sendirinya).
16. setelah proses restart selesai, komputer akan masuk ke menu login tempat isian password, selanjutnya tekan shift 5 kali pada keyboard (jika tidak berhasil tekan shift berulang-ulang sampai command prompt dengan administrator privilage muncul) untuk memunculkan command prompt.
17. window command prompt akan muncul dengan administrator privilage.
18. ketik :
net user
dan dilanjutkan dengan menekan tombol enter pada keyboard
maka akan muncul nama user name administratornya.
19. di sini penulis mencontohkan user name dengan nama owner (pada gambar diatas owner adalah user name sebagai administrator) lalu ketik : net user (nama komputer) tekan enter
contoh :
net user owner
maka akan tampak seperti gambar dibawah.
20. setelah itu ketik : net user (nama komputer) * dan tekan enter(setelah menekan enter akan ada prompt seperti gambar dibawah dan perintah net user (user name) * adalah perintah untuk mereset password login windows 7)
contoh;
net user owner *
setelahnya akan di minta password baru(saat mengisi password baru maka password yang lama sudah tidak bisa digunakan dan ingat-ingat password baru yang di ketik jangan sampai kelupaan password lagi) untuk masuk login ke windows 7 dan konfirmasi password(type a password for the user dan retype the password to confirm), ketik password dan ketik ulang password/dua kali mengetik password yang sama dan tekan enter, setelahnya ketik exit atau tutup command prompt.
21. dan setelah keluar dari command prompt. Komputer sekarang berada di login windows 7 dan ketik password baru yang barusan anda buat, jika berhasil maka komputer akan masuk ke menu desktop.
22. selesai, selamat mencoba dan semoga berhasil. Dan apabila ada kesulitan dalam mencoba trik diatas maupun tanya-tanya harap ketik/tinggalkan komentar di bawah karena komentar anda sangat berguna bagi penulis untuk membangun artikel maupun posting yang lebih baik lagi, serta penulis meminta maaf apabila ada tulisan yang salah, kurang baik, maupun kurang jelas, maklum penulis juga masih newbie, hehe..
Cara diatas sudah penulis coba dan berhasil.
note : Jadilah pintar dengan bekerja keras agar kita tidak menjadi korban dari orang yang lebih pintar dari kita.
Sumber