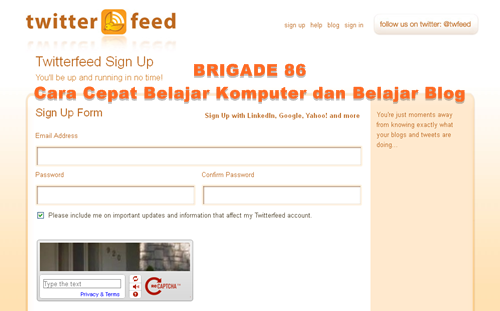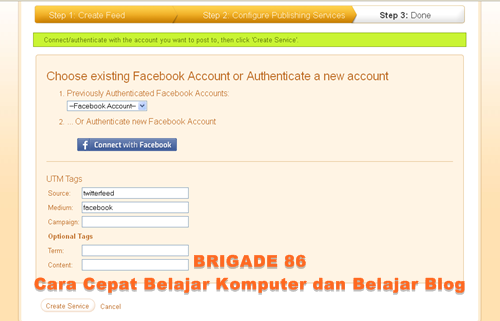Computer++. Kali ini COmputer ++ akan sharing tenatang bagaimana caranya simpan sandi yang tersimapn di firefox karena mungkin klo aplikasi atau komputer di install ulang komputernya trus kemudian kamu lupa password yang ini dan yang itu sementara password ada di firefox dan firefox juga sudah hilang makan mungkin kamu akan kehilangan beberapa moment, nah untuk mencegah hal itu bisa dilakukan dengan cara ini shobat, cara ini agar sandi yang kita kumpulan bisa disimpan dalam bentuk Ms. EXCEL jadi masih bisa terselamatkan kalo kejadian diatas terjadi, so simak baik-baik yo jangan lupa commentnya ditunggu.
Cara menyimpan password di mozilla
firefox ke komputer dalam waktu 5 menit dengan bantuan add-ons “Password
Exporter”. ini merupakan cara saya menyimpan semua kata sandi (passwords)
yang ada di browser mozilla firefox ke dalam komputer pribadi saya.
Hampir kita semua yang aktif bekerja menggunakan komputer akan memiliki
akun dan sandi banyak. Apalagi seorang pekerja freelance, seperti jasa penerjemah Inggris Indonesia saya ini. Minimal akun dan sandi di surel (email), facebook, twitter, dsb.
Ada 264 Sandi
Nah
masalahnya, kadang komputer yang kita miliki harus mengalami instal
ulang atau setidaknya melakukan “Clear cookies” di penjelajah (browser)
milik kita. Hal inilah yang terkadang membuat sandi milik kita yang
sudah tersimpan di penjelajah mozilla firefox hilang lalu kita
memasukkan satu persatu lagi.
Perangkat Untuk Menyimpan Password Otomatis Di Mozilla Firefox
Yang dibutuhkan adalah:
- Add-ons “password exporter”
- Microsoft office excel versi > 2003
- Jaringan internet
- Penjelajah terbaru mozilla firefox yang penuh dengan kata sandi atau passwords (pilihan)
Silakan lihat kumpulan gambar-gambarnya di galeri gambar yang ada di bawah ini.
Cara Menyimpan Password Di Mozilla Firefox
Saya
menggunakan add-ons yang bernama “password exporter” untuk mengambil
semua sandi di penjelajah mozilla firefox saya. Setelah itu saya simpan
di komputer. Jenis arsip berkas yang tersimpan nantinya adalah
.xml./.csv. Setelah itu saya membukanya dengan microsoft excel. Lalu
saya simpan menjadi .xlsx dan kemudian saya beri sandi ulang.
- Perbarui firefox
- Untuk berjaga-jaga, sebelumnya perbarui (update) terlebih dahulu browser Mozilla Firefox milik Anda. Saat ini saya menggunakan Mozilla Firefox versi 35. Dari Menu “Help” > About Firefox. Nanti ada informasi apakah penjelajah kita menggunakan versi terbaru atau tidak.
- Pasang add-ons
- Buka halaman add-ons Password Exporter dari mozilla firefox. Cari tombol “+ Add to Firefox” warna hijau. Sejenak, penjelajah akan mengunduh add-ons ini. Setelah itu akan muncul jendela “Software Instalation”, pilih tombol “Install Now”. Lalu kita diminta untuk menghidupkan ulang (restart) mozilla firefox kita. Pilih tombol biru “Restart Now”. Jika tidak ada, tutup penjelajah lalu buka lagi. (Gbr 1)
- Buka Password Exporter
- Pilih menu “Tools” > “Add-Ons” > “Extensions”. Jendela add-ons manager akan terbuka dan menampilkan add-ons milik kita, salah satunya “Password Exporter”. Klik “Options”. (Gbr 2)
- Ekspor Sandi
- Setelah jendela add-ons pasword exporter terbuka, maka akan terlihat beberapa pilihan. Pilih “Export Passwords”. Simpan berkas (file) brankas sandi ini di dalam komputer. Jangan sampai lupa di mana tempat kita menyimpannya. Jika berhasil maka terlihat berapa banyak jumlah akun dan sandi yang kita miliki. (Gbr 3)
- Buka berkas. xml/.csv dengan Microsof Excel atau yang sejenisnya
- Saya sendiri menggunakan Micro. Excel 2007. Cari brankas sandi milik kita. Klik kanan “Open with” > Microsoft Excel atau biasanya langsung di klik maka berkas akan terbuka secara otomatis dengan Microsoft Excel. Terlihat lah sandi, akun, dan alamat situs sudah berhasil disimpan di komputer. (Gbr 4)
- Simpan sebagai .xlsx
- Klik tombol kiri atas bulat “Office Button” > “Save as” > “Excel Workbook”. Buat nama baru brankas sandi milik kita. Cukup kita saja yang mengenali apa isinya. (Gbr 5)
- Buat sandi Micro. Excel
- Tambahkan
sandi di berkas Micro. Excel tersebut. Caranya yakni pilih “Office
Button” > “Prepare” > “Encrypt Document”. Bikin sandi baru untuk
membuka “brankas sandi” kita. Jangan sampai lupa. Sandi ini akan diminta pada saat akan membuka brankas sandi milik kita. (Gbr 6)
- Tambahkan
sandi di berkas Micro. Excel tersebut. Caranya yakni pilih “Office
Button” > “Prepare” > “Encrypt Document”. Bikin sandi baru untuk
membuka “brankas sandi” kita. Jangan sampai lupa. Sandi ini akan diminta pada saat akan membuka brankas sandi milik kita. (Gbr 6)
- Selesai
- Simpan berkas ini ditempat yang aman. Jika ingin membuka berkas ini, kita tinggal menggunakan program Micro. Excel dan memasukkan sandinya. Jika sampai lupa sandinya, kita akan kesulitan membongkar (decode) sandi Micro. Excel ini.
- Gbr 1 Restart Browser
- Gbr 2 Pilih “Options”
- Gbr 3 “Export Passwords”
- Gbr 4 Open With Excel
- Gbr 5 Simpan xlsx
- Gbr 6 Pasang sandi
- Gbr 7 tampilkan ekstensi
- Gbr 8 muncul pertanyaan yes
Tambahan Cara Simpan Password Otomatis di Firefox
Jika
kita merasa ini berkas yang cukup penting, silakan gunakan cara
tambahan ini. Caranya yakni menyembunyikan tipe brankas sandi Microsoft
Excel milik saya. Caranya yaitu:
Menampilkan ekstensi berkas
- Sistem operasi yang saya gunakan adalah Windows 7. Buka My Computer > pilih “Organize” > “Folder and search options” > pilih Bilah/Tab “View” > hapus centang “Hide extension for known file types” > Klik “Ok”. (Gbr 7)
Menghapus jenis ekstensi
- Cari brankas sandi milik kita. Setrelah itu akan terlihat ekstensi diakhir nama berkas kita. Seperti “berkas.xlsx”. Klik kanan di atas berkas tersebut > “rename”. Hapus ekstensi “.xlsx”. (Gbr 8)
Selesai
- Brankas sandi milik kita akan berubah tampilannya menjadi jenis arsip yang tidak diketahui orang umum. Jika ingin membukanya, kita tinggal klik kanan di arsip tersebut > “Open with” > pilih “Microsoft office excel”. Cara lain, kita cukup mengembalikan ekstensi akhir “.xlsx”, setelah kita menampilkan ekstensi berkas di komputer. Jangan lupa mencentang kembali “Hide extension for known file types”.
Alasan saya menggunakan add-ons ini karena mudah. Alternatif add-ons lain yaitu “lastpass password manager“,
namun berbeda penggunanya. Dengan menyimpan brankas sandi milik kita,
kita mudah membawa kemana-mana dan mudah menyimpan di tempat yang kita
ketahui. Selamat mencoba.
Sumber : Tarjiem