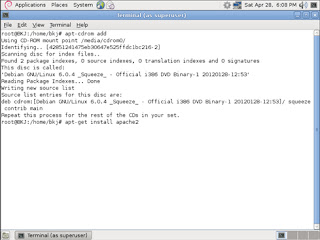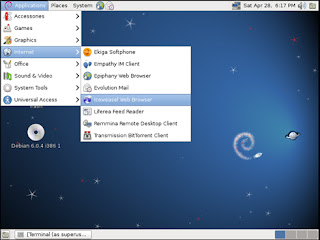Pada waktu windows 8 sedang dalam pengembangan dan berita
yang bocor tentang fitur baru windows 8 seperti penambahan ribbon UI pada
windows explorer, layar start baru dll, semua orang sangat antusias akan hal
ini.
Kita semua berada dibawah kesan bahwa microsoft akan
memberikan pilihan bagi pemakai/pengguna untuk beralih antara pilihan start
menu dan start screen dan hal-hal lainnya, tapi ketika windows 8 comsumer
priview (Public BETA) dirilis, kita tentunya sedikit kecewa.
Sepertinya microsoft telah memutuskan secara sepihak untuk
memaksa pengguna windows 8. Microsoft dengan asumsi segala sesuatu di windows
8. Mereka menggangap bahwa pengguna akan mengetahui cara mengakses thumbnail
start untuk mengakses start screen, mereka mengganggap bahwa pengguna akan tahu
cara mengakses charm bar yang tersembunyi. dan banyak lagi dengan asumsi
sepihak dari microsoft.
Tapi mereka lupa bahwa kita (pengguna mahir) bisa tahu
tentang fitur baru ini karena kita membaca tentangnya diberbagai blog dan situs
sejak beberapa bulan, tapi bagaimana dengan para pengguna/pemakai yang hanya
membuka komputer dan memeriksa email saja diinternet?
Ada banyak pengguna yang tidak tahu apa itu Desktop? Apa itu
Explorer? Mereka hanya tahu tentang tombol Start, Start Menu dan My Computer.
Bagaimana mereka akan tahu di mana untuk meng-klik untuk membuka My Computer?
Bagaimana mereka akan tahu bagaimana membuka program tanpa tombol Start?
Dulu, Windows dikenal karena kemampuan kustomisasi nya. Kita
masih ingat ketika Windows XP kita bisa disesuaikan hampir setiap dan segala
sesuatu di OS. Dan kemudian Microsoft meluncurkan Windows Vista dan mulai
memaksakan sesuatu pada pengguna.
Pertama Microsoft menghapus kemampuan kustomisasi dari
toolbar Windows Explorer (baris perintah). Anda tidak dapat menambahkan /
menghapus tombol dari command bar Explorer walaupun masih mungkin dengan
menggunakan Registry. Kemudian mereka menghapus start menu klasik dari Windows
7 dengan asumsi bahwa tidak berguna untuk pengguna. Bagaimana mereka menganggap
itu? Setelah itu mereka menghapus keseluruhan Start Menu dari Windows 8 versi
BETA dan sekarang tombol Start klasik juga hilang.
Mengapa Microsoft? Mengapa? Mengapa tidak memberikan pilihan
kepada pengguna untuk mengaktifkan fitur-fitur yang mereka inginkan untuk
digunakan? Mengapa menghapus fitur bukannya menyediakan pilihan meskipun fitur
tersebut hanya disembunyikan dan dapat diaktifkan dengan menggunakan tweak
Registry atau perangkat lunak pihak ke-3?
Janganlah membuat Windows 8 menjadi seperti Windows Me atau
Windows Vista. Microsoft meluncurkan Windows 7 untuk memperbaiki semua masalah
yang dihadapi oleh pengguna di Windows Vista dan tampaknya hal yang sama akan
terjadi dengan Windows 8, jika Microsoft tidak memperbaiki hal-hal sebelum
dirilisya versi RTM.
Pada saat ini, Windows 8 tampaknya OS yang sempurna untuk
perangkat tablet tapi cerita ini berbeda untuk Desktop atau laptop. Saya sudah
mulai memiliki perasaan yang kuat bahwa Microsoft mulai mengembangkan Windows 8
hanya untuk tablet mirip dengan Android, IOS, dll, tapi kemudian mereka
memutuskan mengapa tidak membuatnya kompatibel dengan Desktops juga? Dengan
cara ini mereka dapat membuat keuntungan lebih dari itu. Itulah mengapa mereka
termasuk segala sesuatu yang terbaik bagi tablet tetapi mengabaikan segala
sesuatu yang terbaik untuk Desktop, sayang memang.
Jadi Microsoft harusnya memperbaiki beberapa hal di Windows 8 dan itu tentunya
akan menyenangkan bagi semua orang.
2 Versi terpisah Windows 8 untuk Tablet dan Desktops
Microsoft harus membuat 2 edisi terpisah dari Windows 8:
satu untuk perangkat sentuh seperti tablet dan satu untuk Desktops dan laptop.
Setelan Windows 8 seharusnya mendeteksi perangkat keras dan
kemudian menginstal edisi yang sesuai dari Windows. Tablet edisi Windows 8
harus datang dengan Layar Mulai baru tapi edisi Desktop harus datang dengan
tombol Start tua dan Start Menu model lama.
Microsoft juga harus menyediakan pilihan dalam Taskbar dan
Start Menu Properties untuk beralih antara layar Start dan Start Menu seperti
terlihat pada gambar berikut:
Ini akan menjadi cara terbaik dan pengguna akan dapat
menggunakan apa yang mereka inginkan.
Kembalikan Tombol Start
Kita bisa mengerti bahwa Microsoft telah menggantikan Start
Menu dengan Layar Mulai baru tapi kita tidak bisa memahami mengapa mereka
menghapus tombol Start dari Taskbar? ini benar-benar sebuah keputusan yang
salah. Kita tidak melihat kebutuhan menghapus tombol Start yang tidak mengambil
banyak ruang pada Taskbar. Bahkan setelah penghapusan tombol Start, ada ruang
kosong besar yang tersisa pada Taskbar.
Jika Microsoft ingin memberikan lebih banyak ruang pada
Taskbar untuk pengguna Windows 8, mereka bisa saja diganti dengan Start ORB
yang lain dengan gambar kecil yang tidak memakan banyak tempat.
Seperti contoh dibawah ini sebuah contoh sederhana dari
tombol Start yang tidak mengambil banyak ruang dan menggunakan logo baru
Windows 8:
Contoh bikinan yang dibuat secara sederhana. Desainer Microsoft pasti dapat
membuat tombol Start lebih cantik yang tidak mengambil banyak ruang pada
Taskbar.
Percayalah Layar Mulai thumbnail tidak terlihat baik pada
Taskbar dan tanpa tombol Start, Taskbar terlihat sangat jelek dan tidak
lengkap.
Mengklik pada tombol Start adalah salah satu hal pertama
yang dilakukan pengguna Windows setelah login.
Windows Explorer Ribbon Vs Toolbar Standar
Pelaksanaan pita (ribbon) pada Windows Explorer adalah ide
yang baik karena pita menyediakan akses cepat ke pilihan yang berguna tetapi di
sisi lain, pita memakan lebih banyak ruang di layar yang dibandingkan dengan
toolbar lama atau bar perintah lama.
Pengguna Netbook atau Tablet pasti akan menghadapi sempitnya
masalah layar saat bekerja pada Explorer Windows 8.
Meskipun kita dapat meminimalkan pita tapi itu bukan solusi
terbaik. Sebaliknya Microsoft harus memberikan pilihan untuk beralih antara
pita dan toolbar di Folder Options seperti terlihat pada gambar berikut ini:
Sejak command bar masih ada di Windows Explorer, apa salahnya menyediakan
pilihan untuk mengaktifkannya lagi.
Dengan cara ini, pengguna akan dapat menggunakan apa yang
mereka ingin digunakan dan tidak ada yang akan mengeluh tentunya.
Power Options: Restart, Shut Down, Hibernate, dll
Hal yang paling menjengkelkan di Windows 8 adalah tidak ada
akses langsung ke power options yang merupakan bagian yang paling penting dari
sebuah Operaing Sistem. Saat ini pengguna harus untuk mengakses opsi tersebut
dari Settings charm. Apa? Mengapa pemakai berpikir bahwa power options ada di
dalam Settings charm? Kata “Settings” atau “Pengaturan” berarti Anda akan
mengubah pilihan, mana berarti Anda bisa mendapatkan power options di sana.
Benar-benar membingungkan!
Restart dan mematikan sistem itu jauh lebih mudah dalam
versi Windows sebelumnya. Pengguna bisa mengaksesnya dari Start Menu.
Jadi tempat terbaik untuk menyediakan pilihan ini pada
Windows 8 adalah pada gambar Pengguna yang diberikan pada Layar Start. Ketika
kita klik, kita bisa mendapatkan pilihan untuk mengunci, sign out, dll.
Microsoft seharusnya menyediakan semupa Power options seperti yang ditunjukkan
pada gambar berikut:
Yah dengan cara ini pemakai windows akan dapat menemukannya dengan mudah dan
cepat, dan tentunya tidak ada yang mengeluh nantinya.
Demikian ulasan untuk kelemahan dan kelebihan Windows 8
untuk saat ini.
Microsoft! Silahkan disimak keluhan dan masukan untuk
windows 8, atau tidak nanti windows 8 akan menjadi windows me versi 2 atau
Vista versi 2. Atau jika ingin membuat windows 8 hanya untuk tablet yah
silahkan, dan buatlah windows 9 untuk komputer desktop dan laptop saja.