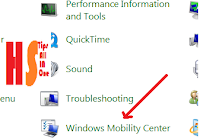Siang sob, saya sekarang mau posting tentang "Cara Mematikan Dan Menghidupkan WiFi Di Windows 7" memnag tidak sulit mengotrak atik Windows 7 dari pada Windows XP (Menurut saya) selain mudah menjelajahnya Windows 7 juga unggul di tampilannya dibanding Windows XP. Memnag terkadang Windows 7 error pada saat instalasi seperti blue screen, untuk memperbaikinya bisa dilihat DISINI. Sedikit melenceng ke topik, kita luruskan lagi jalankita. Bagaimana cara mematikan atau menghidupkan Wi-Fi di Windows 7 ?
Caranya :
1. Ilhat gambar diatas lalu klik Control Panel -> All Control Panel
2. Pilih Windows Mobility Center
3. Klik Turn Wireless On
Semoga bermanfaat sob !