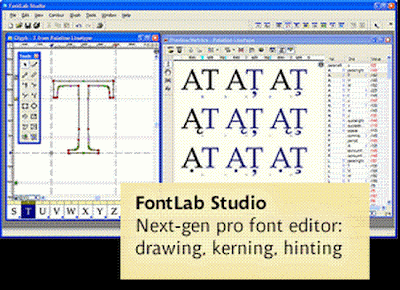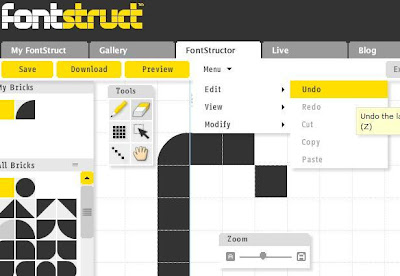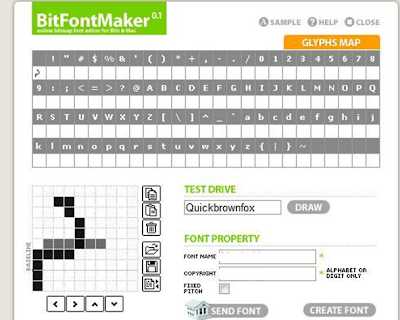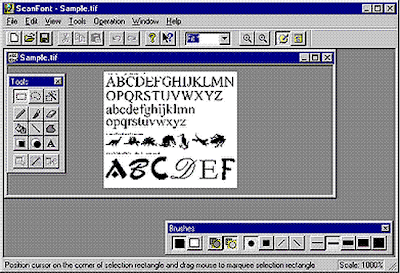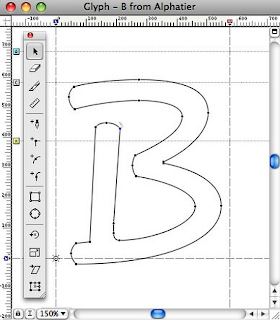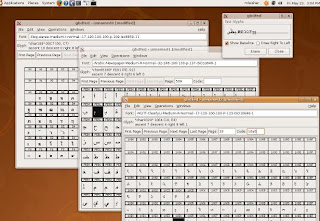Jika Anda adalah seorang yang suka melakukan editing logo atau seorang
desainer, mungkin Anda akan menggunakan font yang hanya ditawarkan oleh
Microsoft seperti Times New Roman, Arial, dan sebagainya. Lalu apabila
ada seseorang atau perusahaan menawari Anda untuk membuat sebuah logo
untuknya dan menginginkan Font yang tidak umum, apa yang Anda lakukan?
Sebisa mungkin Anda harus membuat kreasi font buatan Anda sesuai
keinginan pemesan. Nah, di sinilah saya akan memberitahu Anda 10 tools yang dapat Anda gunakan untuk membuat Font Anda sendiri sesuai keinginan Anda. Baiklah mari saya kenalkan!
1. FontLab
FontLab Studio 5 memungkinkan Anda untuk mengedit font yang kompatbel dengan Mac dan Windows. Perangkat lunak ini memiliki koleksi font yang sangat besar, menawarkan jenis desain yang profesional, typo graphs dan graphic designs.
2. FontStruct
Jika Anda tidak suka mendownload software dan menghabiskan banyak waktu maka Anda benar-benar perlu untuk mencoba FontStruct. Ini adalah font editor online gratis yang memungkinkan Anda untuk menyesuaikan font Anda melalui browser web Anda. Setelah merancang font Anda, semua yang perlu Anda lakukan adalah untuk men-download tipe font dengan ekstensi .ttf dan menginstalnya di PC Anda. Itu saja, Anda sekarng dapat menggunakan font dimana saja seperti Ms Office, Paint, dll.
3. Raster Font Editor
Tertarik untuk membuat font bitmap? Raster Font Editor adalah pilihan yang sangat tepat. Perangkat lunak ini mendukung banyak format file dan aplikasi dapat bekerja sangat baik dengan file font resource (*.fnt) yang dibuat oleh tools lain. Selain menawarkan fungsionalitas yang wajar, software ini juga menawarkan antarmuka yang mudah untuk para pengguna sehingga mempermudah Anda untuk melakukan editing font.
4. FontForge
Jika Anda senang dengan font yang sudah ada namun ingin mengeditnya sedikit, FontForge adalah pilihan yang baik. Ini adalah font editor gratis yang mudah untuk diinstal pada Windows, Linux, dan Mac OS. Perangkat lukan ini memungkinkan Anda untuk mengubah font Anda dan manangani berbagai jenis file font termasuk TrueType (.ttf), PostScript (.ps), OpenType (.otf), dan masih banyak lagi.
5. BitfontMaker
Mengikuti strategi yang sama dengan FontStruct, BitfontMaker juga merupakan font editor online yang memungkinkan Anda untuk membangun font sederhana dengan bantuan bentuk geometris. Hal ini mudah digunakan dan setelah selesai dengaan pengeditan, Anda perlu untuk menyimpan dan men-download.
6. Font Constructor
Perangkat lunak ini memiliki beberapa keterbatasan dan hanya berfungsi pada Mac OS. Perangkat lunak ini diciptakan untuk tujuan pelatihan tetapi juga merupakan cara yang cukup untuk mengedit font dan dapat menjadi sangat berguna untuk desain grafis.
7. ScanFont
Seperti namanya, software ini digunakan untuk menscan gambar font Anda dan gambar bitmap atau garis ilustrasi dengan proses scan yang sangat cepat dan mengubahnya menjadi True Type.
8. Font Grapher
Jika Anda ingin memiliki cara untuk untuk merancang tipografi dan melakukan penyesuaian dari font yang sudah ada, Font Grapher tidak akan mengecewakan Anda dalam hal apapun. Perangkat lunak ini menyediakan font berkualitas tinggi.
9. Bit Fonter
BitFonter adalah editor bitmap font untuk Mac OS X dan Windows. Ini adalah salah satu alat yang paling disukai oleh para creative professional, web designer, dan produsen perangkat elektronik yang membuat dan memodifikasi bitmap font untuk publikasi cetak, halaman web, animasi, dan tujuan lain yang berbeda.
10. gbdfed Bitmap Font Editor
Yang terakhir adalah gbdfed font editor. Perangkat lunak ini gratis untuk digunakan dan mendukung font BDF dan jenis font yang kurang terkenal lainnya. Perangkat lunak ini dirancang secara khusus untuk Linux tetapi dapat bekerja pada OS lain setelah menginstal GTK+
Membuat sesuatu dengan hasil karya Anda sendiri adalah sesuatu yang memuaskan. Mencoba membuat font dengan rancangan Anda sendiri dengan menggunakan software di atas juga merupakan kepuasan tersendiri. Jadi buatlah tulisan-tulisan Anda dengan Font hasil karya Anda!
Sumber