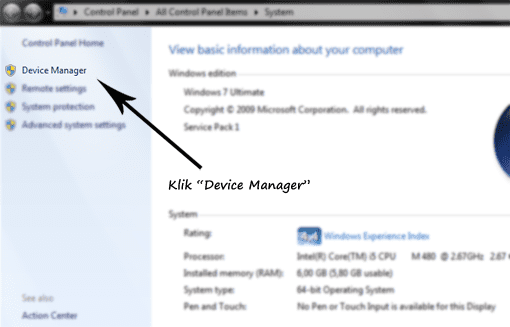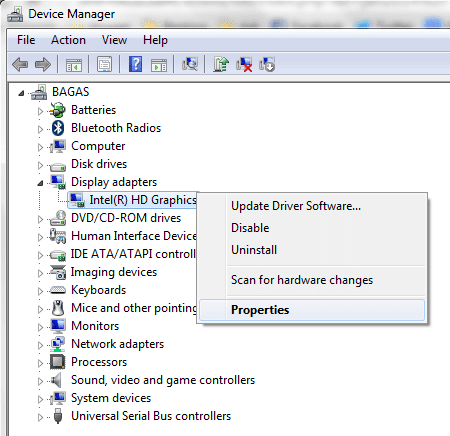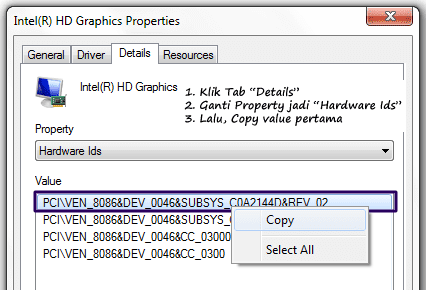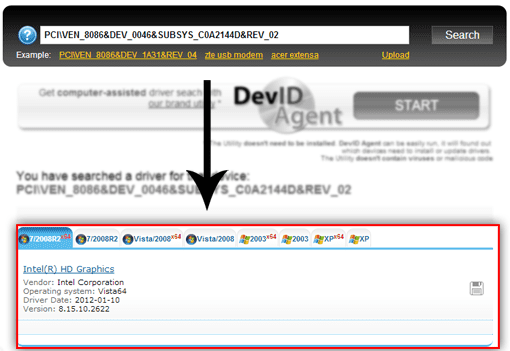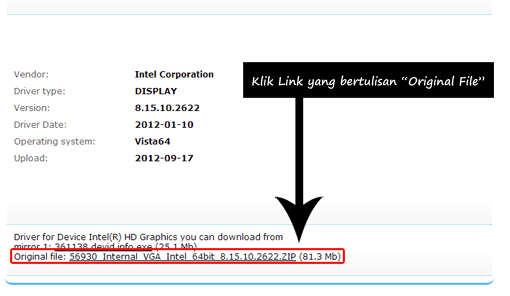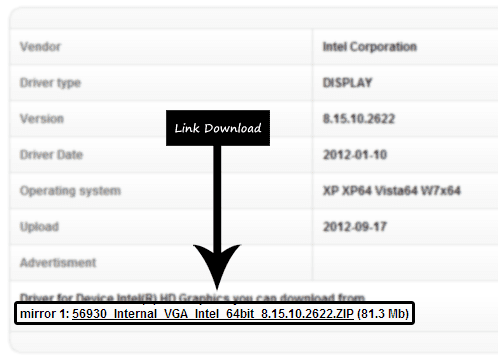Pengertian Batch File Secara Umum
Batch file adalah suatu file yang berisi kumpulan perintah-perintah dos yang bisa di eksekusi secara langsung di windows.
Batch file memiliki 2 jenis fungsi yaitu :
Bagi sebagian
orang yang cinta kedamaian mereka akan memanfaatkan batch file untuk
hal-hal yang baik yang diantaranya : untuk membuat program tuneup
windows, program administrator windows dll.
Bagi sebagian
para cracker batch file bisa mereka manfaatkan untuk membuat sebuah
aplikasi yang di antaranya : virus, program perusak dll.
Batch file
biasanya kita buat menggunakan notepad dan untuk mempelajari
pemrogramman batch file tidaklah sesulit kita mempelajari bahasa
pemrogramman yang lain nya seperti : c, c++, java, vb dll. Pemrogramman
batch file merupakan pemrogramman yang klasik dimana semua orang pun
bisa mempelajarinya dengan mudah hanya dengan beberapa hari saja. bahkan
ada yang bilang mereka bisa menjadi programmer batch file expert hanya
membutuhkan 7 hari saja( sudah bisa buat virus, dan program untuk tuneup
windows)
Pengertian Batch Secara Rinci
Batch
atau File Batch adalah sebuah file text yang berisi beberapa seri
perintah yang secara segaja untuk di eksekusi oleh command interpreter.
atau dapat didefinisikan juga batch merupakan kumpulan perintah-perintah
command line yang dapat dijalankan pada Microsoft Windows. File batch
biasanya berekstensikan .bat atau .cmd. Pemrograman Batch sangat
sederhana, cukup ketik source code program pada notepad atau text editor
lainnya lalu simpan dengan ekstensi .bat. Untuk awalnya buka notepad
terlebih dahulu yang dapat dilakukan dengan dua cara yaitu :
Klik Start >> All Programs >> accessories >> Notepad.
Klik kanan di tengah desktop >> New >> Text Document >> Lalu klik icon text documentnya.
Setelah muncul
notepadnya, barulah anda mengetikan command-command batch nya di notepad
tersebut. Untuk hal pertama coba dulu dengan command yang sederhananya
sebagai berikut.
@echo off
::Tidak menampilkan tulisan "echo"
echo Selamat Pagi!
::Menulis pesan selamat pagi ke layar
pause
::Pause menunggu user untuk menghentikan program
Kemudian setelah itu klik File >> Save As >> nama.bat atau coba.bat
Perlu diingat disini, ekstensi file tersebut haruslah *.bat (ekstensi adalah kata setelah titik) yang menandakan file tersebut adalah file *.bat. hmm bukan hanya itu saja sebenranya command yang dapat kita buat tetapi masih banyak lagi command-command dengan variasi yang sangat sulit untuk dipelajari. dan masih banyak lagi file batch yang dapat kita buat tetapi sebelumnya mari kita pelajari mengenai beberapa syntax batch file.
Beberapa Command Batch.
› Copy = membuat duplikat suatu file ke directory lainnya.
› Del = Menghapus sebuah file dari suatu directory.
› Echo = menulis pesan ke layar, sedangkan untuk syntax echo off, digunakan untuk meniadakan tampilan echo.
› Goto = melompat dari suatu syntax ke label.
› Help = melihat command batch lainnya.
› Start = menjalankan suatu program.
› Pause = Merupakan perintah untuk meminta satu ketikan tombol sembarang, dimana pesan yang ditampilkan adalah Press any key to continue...Untuk menghilangkan pesan ini dapat diketikkan PAUSE > NUL.
› If = Digunakan untuk memeriksa kondisi tertentu jika kondisi tersebut tersedia.
› Rem = Kependekan dari REMARK merupakan suatu perintah yang mengakibatkan suatu baris perintah menjadi tidak berfungsi, akan diabaikan dan tidak diproses.
› Cls = Sama seperti perintah DOS, yaitu digunakan untuk menghapus layar.
› Exit = keluar dari jendela DOS jika file batch berjalan dari Windows.
Beberapa Operator.
@
= berguna untuk membuat syntax menjadi tidak kelihatan di layar
atau untuk tidak menampilkan baris perintah disebelah kanan layar.
: = tanda label.
> = menuliskan sesuatu dengan meniban isi file yang sudah ada.
>> = menuliskan sesuatu pada garis baris yang baru.
:: = komentar, tidak dieksekusi.